Connect Power BI Desktop to SingleStore
On this page
To connect Microsoft Power BI Desktop to SingleStore:
-
In the Home ribbon, from the Get Data list, select More.
-
In the Get Data dialog, select SingleStore Direct Query Connector.
-
In the SingleStore database dialog, enter the IP address or hostname of the cluster and the database name in the Server and Database boxes, respectively.
-
Select the Data Connectivity mode (Import or DirectQuery), and then select the OK button.
-
In the connector dialog, in the left pane, select the authentication type (Windows or Basic).
-
For Windows authentication, set up a SingleStore server for Kerberos authentication.
Then, in the connector dialog, select the Connect button. Note
You need to run Power BI with the user account that maps to the SingleStore user.
So, if the Windows user is 'administrator'@domain, then the database user should be 'administrator'. You may need to create the database user. -
For Basic authentication, enter the username and password used to connect to SingleStore, and select the Connect button.
-
-
After authentication, select the tables to import in the Navigator dialog, and then select the Load button.
Alternatively, to specify a custom SQL query to import data, see Create a Custom SQL Report. 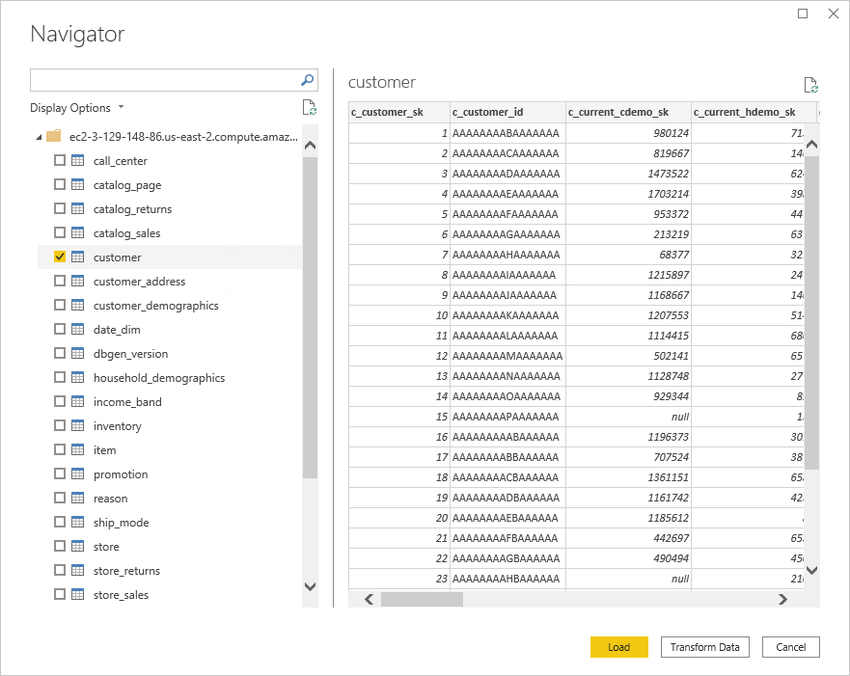
You can now use Power BI Desktop to explore your data.
Create a Custom SQL Report
Note
To create a custom SQL report using the connector, the user must only have read-only access to the SingleStore databases.
SingleStore does not support creating a custom SQL report with DirectQuery mode as per Microsoft's requirements.
To create a new custom SQL report:
-
Open Power BI Desktop.
-
In the Home ribbon, from the Get Data list, select Blank query.
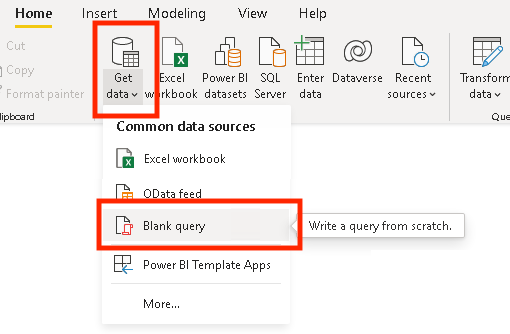
-
In the Power Query Editor dialog, specify the query in the following format:
SingleStoreODBC.Query("<ip_address_or_hostname>", "<database>", "<query>")Submit the query.
Note
If you're using the server for the first time, select Edit Credentials and enter the credentials.
See Step 5 above for more information. 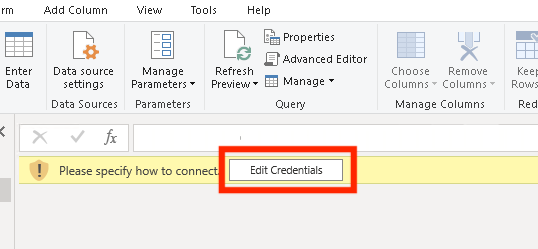
-
Verify the data to load, and select Close & Apply.
-
If you've worked with the dataset before and it's cached in your memory, you need to refresh the report to reset the local cache.
On the Home ribbon, select Refresh.
To update the existing custom SQL reports, select the Refresh button on the Home ribbon.
Modify Credentials
To modify the credentials used to connect to SingleStore.
-
In the File ribbon, select Options and settings > Data source settings.
-
In the Data source settings dialog, select the connector, and then select Edit Permissions…
Last modified: July 5, 2023

