Support FAQ
On this page
Who is eligible to receive Support?
Customers who have an active, paid subscription or who pay for on-demand use of SingleStore and/or a SingleStore self-hosted License are eligible to receive SingleStore Support during the subscription or License Term.
What are the different Support Tiers available?
Information on our SingleStore Support Tiers and the differences between them are listed on our Support page.
Existing customers may have Standard, Silver, or Platinum Support as defined in their SingleStore Agreement.
Can I upgrade my Support Tier?
Yes, please reach out to your Account Executive or contact team@singlestore.
Where can I go for help if I do not have access to paid support?
-
SingleStore Forums.
To ask questions and share knowledge with other members of the community, join our public forums at www. singlestore. com/forum. SingleStore employees will also monitor the forums during business hours in California. -
Ask StackOverflow.
We and other SingleStore experts are active on the StackOverflow community. If you can’t find what you’re looking for in our documentation, just ask a question. Make sure to tag it with #singlestore!
When should I use SingleStore Support?
You may file a support ticket if you encounter the following:
-
A SingleStore cluster outage and you need help recovering
-
A critical error that impedes your workload or use of SingleStore
-
An issue that you believe is caused by a product bug or deficiency
-
Unexpected behavior that requires further explanation
-
Questions on product functionality or you would like to file a feature request
How do I sign up for an account on SingleStore’s Support Portal?
-
Navigate to support.
singlestore. com. -
Click Sign In at the top of the page.
-
In the modal window, click the Sign up link to create a new account.
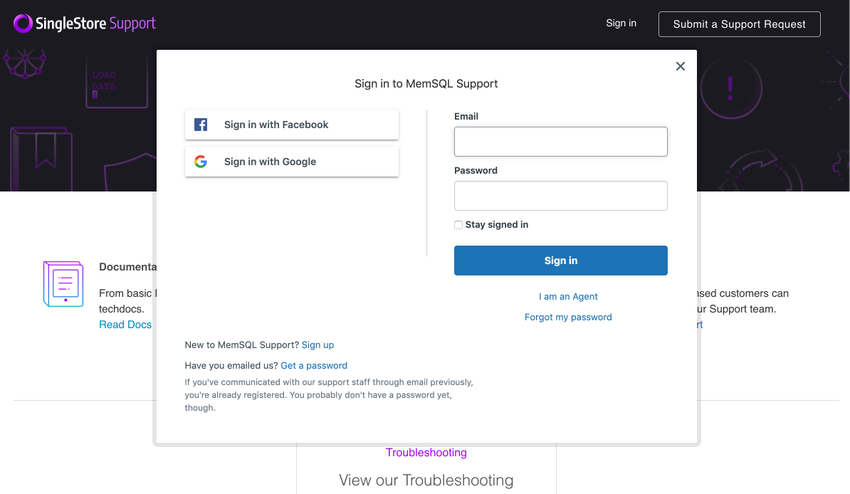
-
Fill in your information and click Sign Up.
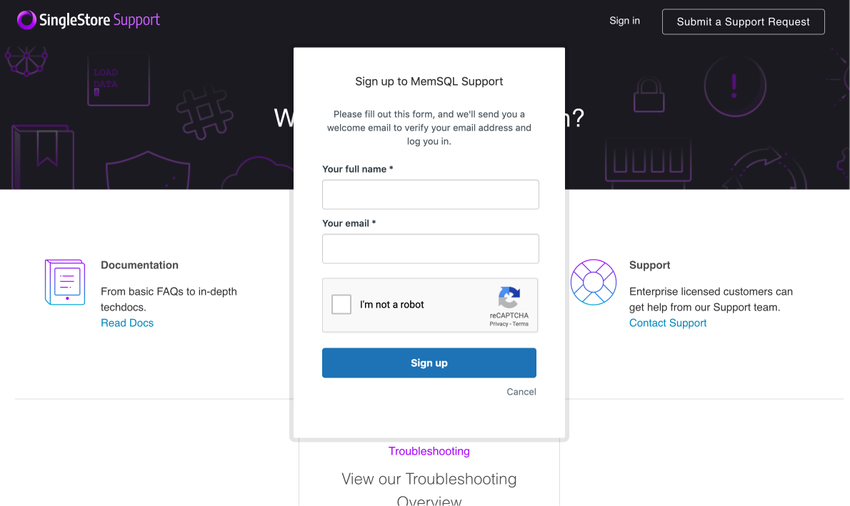
If successful, a confirmation message will direct you to check your email account for a welcome email with an account verification link.
Check your junk/spam folder if you do not receive your welcome email within a few minutes. 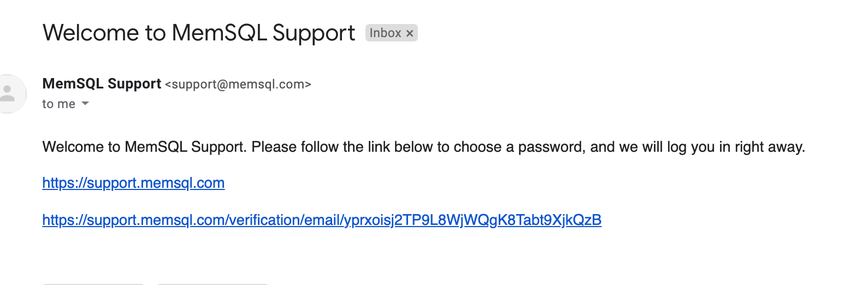
-
After clicking on the verification link, you will be directed back to the support portal.
Confirm your name and set a password for your account. 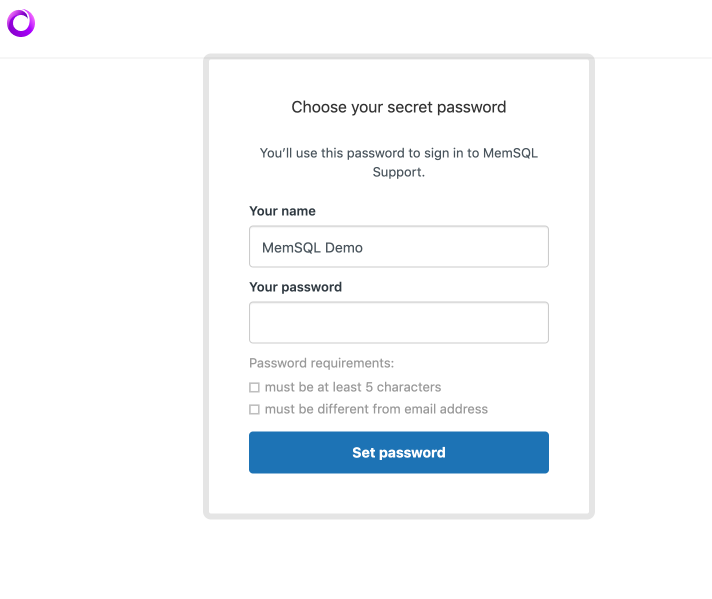
How do I file a support ticket?
-
Navigate to support.
singlestore. com. -
Click Sign In at the top of the page and enter your credentials.
-
After signing in, click Submit a Support Request at the top of the page.
-
Fill out the request form by following the guidelines in this FAQ.
Also please indicate whether you are using SingleStore or are running SingleStore in a self-hosted environment. -
After you have finished filling out the form, click Submit.
You will see your current ticket and its replies, ticket ID for your communication with SingleStore Support, as well as the ability to add more information or additional CC email addresses.
What does each ticket severity level mean?
Summary
This incident escalation process guides customer-reported issues from initial report to resolution.
Customer-submitted issues are triaged and prioritized.
After mitigation, the Support team communicates the solution to the customer, performs a Root Cause Analysis, and implements preventive measures to avoid future issues.
Urgency Level
The urgency level defines the timeframe in which the incident must be addressed.
|
Urgency Level |
Description |
|---|---|
|
U1 |
Critical These are issues that require immediate action, often involving major system outages, security breaches, or critical business disruptions. Needs resolution immediately. |
|
U2 |
High These issues are important and require prompt attention, but not necessarily as immediately as critical issues. Needs to be addressed within 1 business day. |
|
U3 |
Medium These issues require attention within a reasonable timeframe, such as a bug that affects a small number of users or a general service issue that doesn't require immediate action. Needs to be addressed within 5 business days. |
|
U4 |
Low These are general inquiries, minor issues, or questions that don't require immediate attention or action. Needs to be addressed within 30 business days. |
Severity Level
The severity level defines the footprint of the incident's overall severity / impact.
|
Severity Level |
Description |
|---|---|
|
S1 |
Critical production outage / emergency |
|
S2 |
Major impact / Cluster degradation without workaround |
|
S3 |
Moderate impact / Cluster largely unaffected or has workaround |
|
S4 |
Minimal impact / General product questions |
Priority Level
The priority level can be assessed by cross-referencing an incident's urgency level with its severity level.
|
Urgency Level |
Severity Level | |||
|
S1 |
S2 |
S3 |
S4 | |
|
U1 |
P1 |
P1 |
P2 |
P3 |
|
U2 |
P1 |
P2 |
P3 |
P4 |
|
U3 |
P2 |
P2 |
P3 |
P4 |
|
U4 |
P3 |
P3 |
P4 |
P4 |
When submitting an issue, use a priority level that best matches the scenario that you are experiencing.
|
Priority Level |
Description |
|
P1 |
Critical Production system outage Severe production problem preventing customer or workgroup from performing critical business functions. |
|
P2 |
High Job function impaired; no workaround Customer or workgroup able to perform job function, but performance of job function degraded or severely limited. |
|
P3 |
Medium Moderate impact; with workaround Customer or workgroup performance or job function is largely unaffected. |
|
P4 |
Low Minimal impact Minimal system impact; includes feature requests and other non‐critical questions |
Definitions
|
Term |
Description |
|
Outage |
A period when SingleStore Helios or another customer-facing application (singlestore. |
|
Non-Outage |
Everything not an outage, and may include a period when SingleStore Helios or another customer-facing application (singlestore. |
|
Production System |
A live environment where systems are actively supporting business operations and serving end-users. |
|
Non-Production System |
Everything not a production system. |
What should I include in my Support ticket?
-
One of Support’s most useful tools is the SingleStore cluster report.
If you are a customer running self-hosted SingleStore, generate and upload a SingleStore cluster report in your first submission to Support so that you provide Support with as much initial information as possible. For more information on how to do this, see Generating a Cluster Report. -
Provide a detailed description of the issue and include all steps/actions which led you to the issue or error you have experienced.
Error messages are helpful, but please also provide the actions you took when you encountered the error, if known. -
Include screenshots if you believe they may be helpful to our support engineers.
-
Do not include passwords, login credentials or personally identifiable information.
How do I share files with SingleStore Support?
You may attach files as large as 20MB directly into the support ticket.
Please upload any files larger than 20 MB to a shared folder on services such as Google Drive, OneDrive or DropBox, and share the link with the support engineering team within your support ticket.
Additionally, customers may be granted FTP access to file share upon request.
Last modified: April 5, 2023

