Using Notebooks
On this page
SingleStore Helios supports Jupyter Notebooks for development using SQL and Python.
Import and Run Notebooks
Tip
Get Started Quickly: Notebooks in SingleStore Helios are Jupyter notebooks and if you are familiar with how to use them, you can jump right in and get started.
Import Notebooks
To access Notebooks on the Cloud Portal , select Editor.
-
New Notebook: Start with a new notebook (select New > New Notebook) or use a beginner notebook template such as "SingleStoreDB Notebook Basics" (recommended).
-
Import Notebook: Select New > Import From File to import a notebook from your local machine using the Import file dialog.
Notebook files must be in Jupyter format ( .) and the file must not exceed 5GB in size.ipynb -
Gallery: Select the Gallery tab to find how-to guides, tutorials, and getting-started notebooks.
If you are new to notebooks, SingleStore recommends using the beginnerflag and taking a look at the "SingleStoreDB Notebook Basics" or "Getting Started with Notebooks" notebooks.Use labels to filter the notebooks in Gallery. To use or explore a notebook, select the notebook, and then select Try It Now. Once opened, this notebook is saved and accessible from the Recent and Personal tabs on the Editor page.
Run Notebooks
You can run a notebook on the Cloud Portal using any of the following methods.
Using the Notebooks UI
To run a notebook using the Notebooks UI,
-
Open the notebook on the Cloud Portal.
-
Select a SingleStore deployment, database, and available runtime to run the notebook.
-
Use the available options in the Run menu to run the selected cells or all the cells in the notebook.
Using Fusion SQL Commands in a Notebook Cell
Use the RUN JOB USING NOTEBOOK Fusion SQL command in a notebook cell to run another notebook.
RUN JOB USING NOTEBOOK 'example_notebook.ipynb'WITH RUNTIME 'notebooks-cpu-small';
Refer to RUN JOB USING NOTEBOOK for more information on this Fusion SQL command.
Optionally, explore the Running Notebooks from Another Notebook with Fusion SQL notebook for an end-to-end example of running a notebook from a different notebook.
Manage Notebooks
You can perform the basic, non-development notebook tasks such as find, share, create, open/edit, delete, and rename.
Shared and Personal Tabs
Notebooks are stored in either the Shared or Personal tabs in SingleStore Helios.
Notebooks stored in the Personal tab are only visible to the notebook creator and cannot be shared.
Create or Open/Edit a Notebook
To create a notebook:
-
From + New Notebook, select New Notebook.

-
Enter a name for the notebook.
-
Select a location (Personal or Shared) for the notebook.
-
Select a template from the template list.
To create an empty notebook, select (Blank Notebook). -
Select Create.
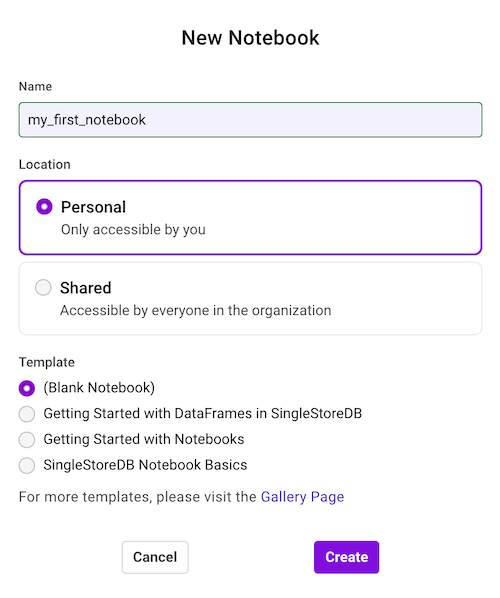
To open (or edit) an existing notebook, select the notebook in the list of notebooks.
Save a Notebook
Notebooks are automatically saved (autosave) every 5 seconds.
Session Limits
Each user can start one notebook session at a time.
-
Idle timeout: 15 mins
-
Long code execution timeout: 1 hour
-
Session age timeout: 8 hours
Once the timeouts reach their limit, the system automatically terminates the notebook session and deletes any unsaved data (state/variables/files).
Share a Notebook
All users within the same organization have access to the notebooks that are located in the Shared tab.
To share a notebook that is in the Shared tab, select Copy Link from the (three-dot) under the Actions column for your notebook.
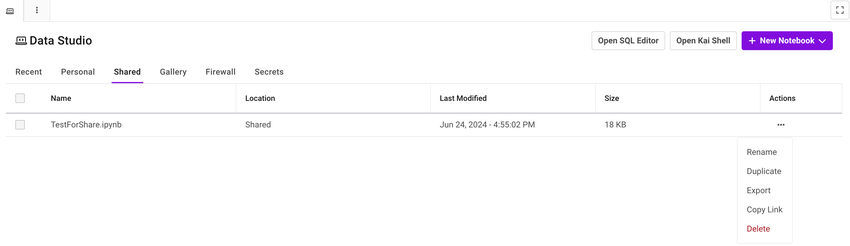
To share a notebook that is in the Personal tab, duplicate the notebook and change the location to a Shared tab.
Rename a Notebook
To rename a notebook, select Rename from the (three-dot) under the Actions column for your notebook
Duplicate a Notebook
To duplicate a notebook, select Duplicate from the (three-dot) under the Actions column for your notebook.
Enter a name for the notebook and select a location.
Delete a Notebook
To delete a notebook, select Delete from the (three-dot) under the Actions column for your notebook
Last modified: October 17, 2025

