Notebook Version History
On this page
The Version History feature allows users to view and compare visual differences between two Notebook versions.
View the Notebook Version History
To view the version history in the Notebook, select the clock icon to select Version History.

Compare Versions
By default, the Compare Version toggle is on.
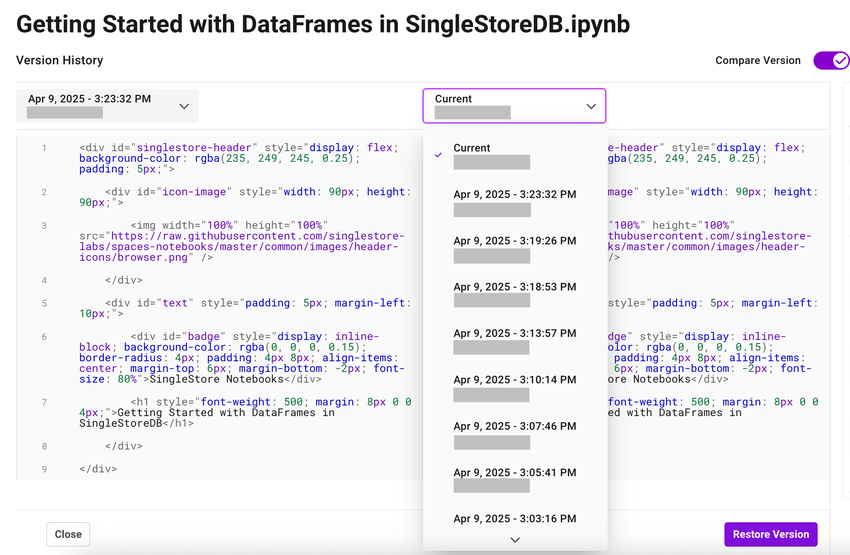
The side-by-side visual differences are displayed between the two versions.
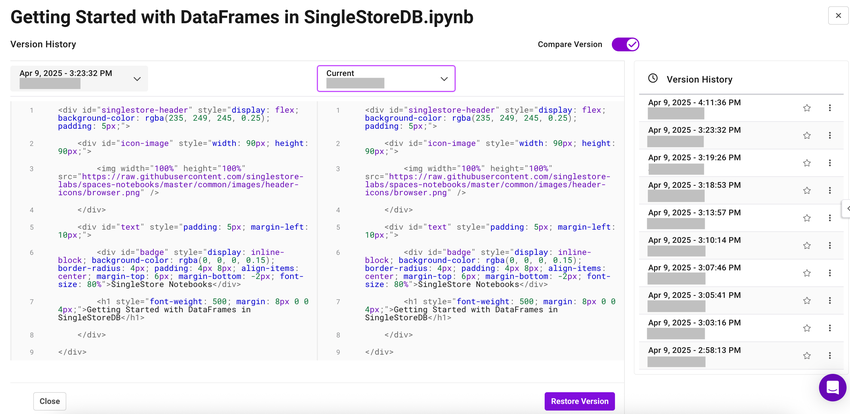
Version Retention Policy
-
A new version is created when changes are made and two minutes have passed since the previous version was created.
-
All versions created on the current day are retained.
-
For versions created on previous days, only the oldest version for each day is retained, up to a maximum of 30 days.
-
Versions older than 30 days are not retained.
-
To preserve a specific version, SingleStore recommends adding it to your favorites list on the day you create the version.
Note
New versions are auto-created only when changes occur.
Manage Versions
You can view details, edit details, add to favorites, remove from favorites, duplicate, restore, and delete a version of the Notebook in the Version History pane.
View Version Details
To view the details of a version of the Notebook, select the ellipsis (three dots) in the selected version, and select View Details.
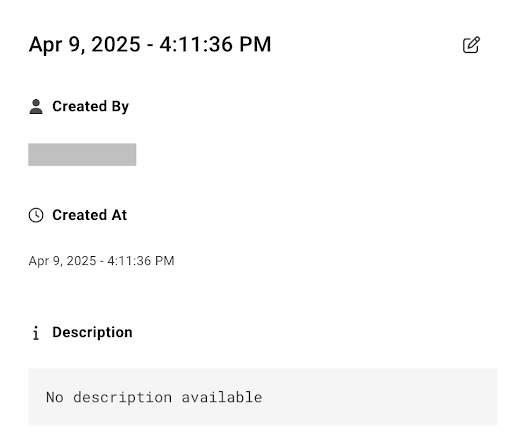
Edit Version Details
To edit the details of a Notebook version, select a version in the Version History pane.
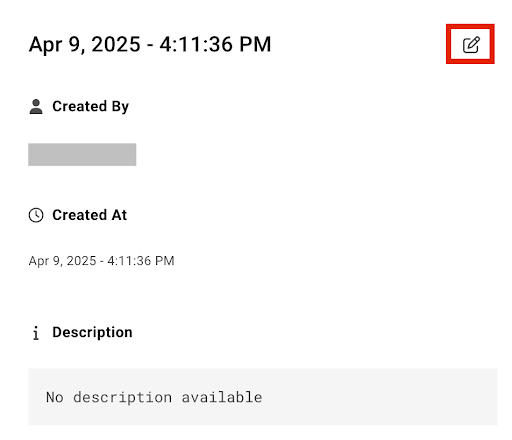
In the Edit Version Details dialog, enter the Version Name and Description.
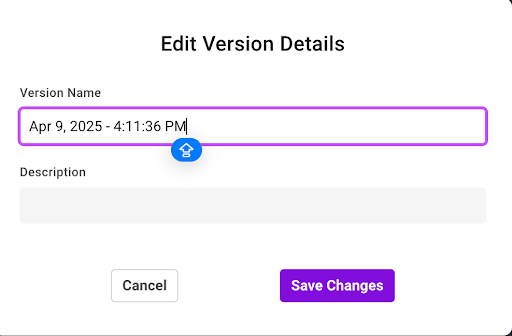
Add a Version to Favorites
To bookmark a Notebook version, select a version in the Version History pane and click on the star icon next to the selected version to add it to Favorites.
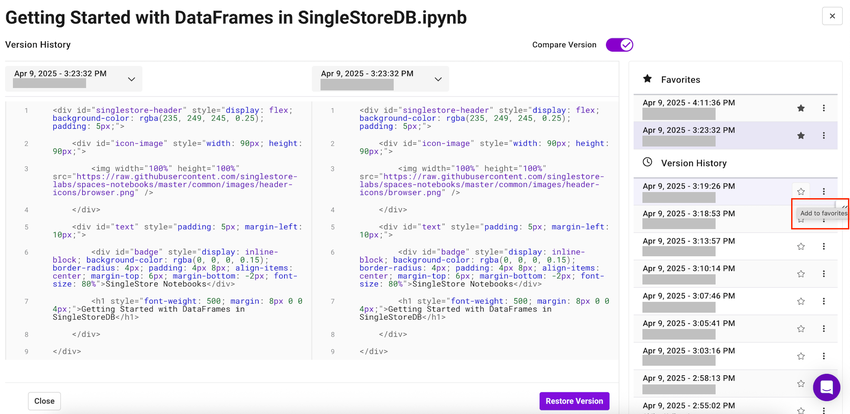
Remove a Version from Favorites
Select a version in the Version History pane and tap on the star icon to remove it from Favorites.
Duplicate a Version
To duplicate a version of the Notebook, select a version in the Version History pane.
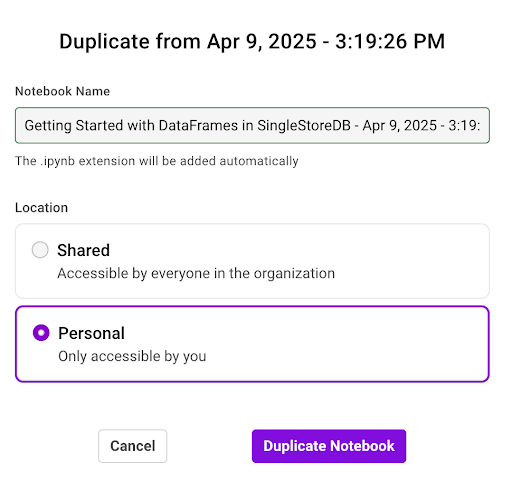
Restore a Version
To restore a version of the Notebook, select a version in the Version History pane.
Note
Restoring a version replaces the current contents of the Notebook with the version you selected.
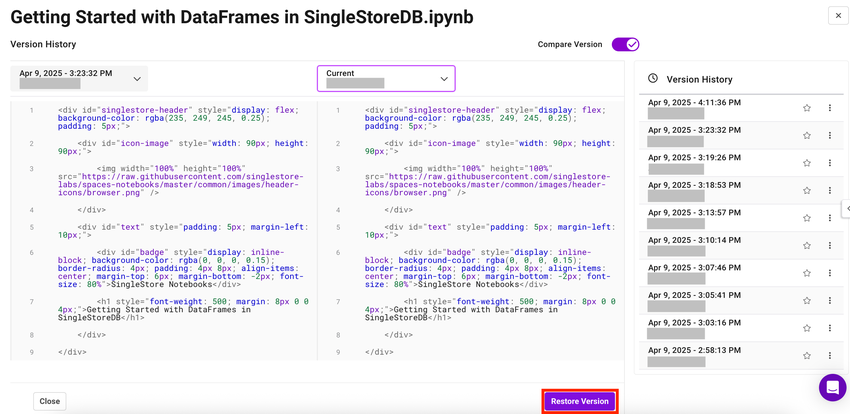
Delete a Version
To delete a version of the Notebook, select a version in the Version History pane.
Last modified: October 17, 2025

