Compute Workspaces
On this page
Workspaces are compute pools that allow customers to run multiple isolated workloads while providing low-latency access to shared data.
Workspace Benefits
-
Allows granular scalability and isolation of compute resources
-
Eliminates the cost and latency of moving data between multiple workloads
-
Removes consistency challenges by eliminating data silos
Managing Workspaces
A workspace is owned by an organization, and members of the organization can create, resize, and terminate workspaces if they have the appropriate permissions.
Create a Workspace
Workspace s can be created through the Cloud Portal UI or the Management API.
-
Create
-
Connect
-
Create or drop a database
-
Attach or detach a database
Note
The workspace admin password is configured when the workspace is first created.admin by default.
Connecting to a workspace
Each workspace provides a connection endpoint that you can use to connect from a client, an IDE, or an application.
SingleStore Helios provides a Classless Inter-Domain Routing (CIDR) allowlist to restrict the networks that can access a workspace.
Resize or Scale a Workspace
Workspace can be resized or scaled by changing the size or scale factor in the Cloud Portal or Management API.
Resizing a workspace changes the base compute configuration to provision greater or fewer resources (vCPU & memory).
For large deployments with heavy active workloads the time required to complete the resizing operation may increase as a larger volume of active data needs to be redistributed within the deployment.WorkspaceUpdate size.
Scaling a workspace adds additional compute and memory without changing the base configuration.
Scaling can be performed through the Management API by using WorkspaceUpdate scaleFactor.
Autoscaling
Autoscaling is ideal for dynamic workloads where the user does not know when peaks in workload may occur and can be turned on or off for each compute deployment independently.
While many databases limit autoscaling to read-replicas, SingleStore has implemented autoscaling to provide both enhanced write and read performance.
When configuring autoscaling users can turn the feature on or off, and set the maximum amount of vCPU and Memory to be provisioned (2x or 4x of the base amount).
If set to 4x, autoscaling increases resources incrementally, first scaling to 2x, and if necessary, then to 4x.
The default settings for autoscaling may not fit every workload.
Autoscaling provides three sensitivity levels to handle a workload.
-
Low: This is a more conservative scaling, which uses 15 min sampling and 30 minute cooldown.
-
Normal: This is the standard configuration, which uses 5 min sampling and 10 minute cooldown.
-
High: This level is the most sensitive scaling, which uses 3 min sampling and 5 minute cooldown.
The Low setting can be used when scaling should happen only after sufficient workload has been running for the 15-minute sampling period.
The High setting is recommended when workloads are most dynamic and scaling should occur as often as needed, with minimal cooldown before returning to the base scale factor.
Cache Configuration
The Cache Configuration allows SingleStore to leverage greater volumes of Persistent Cache to increase the amount of data (the working set) that can be accessed with extremely low latency.
This operation runs online and data is available throughout the reconfiguration process.
Cache Configuration can be updated through the Management API with WorkspaceUpdate cacheConfig.
Suspend and Resume a Workspace
Workspaces do not need to be running when there is no active workload querying a database.
Options:
-
Suspend: Compute resources will not be billed while a workspace is suspended
-
Resume: Resume re-provisions compute resources for the workspace
-
Auto-suspend: Suspend after a set period of time, or after a period of inactivity
Databases are retained even when workspaces are suspended.
Terminate a Workspace
Workspaces can be terminated when they are no longer needed.
Post-Termination Data Retention
Encrypted data from terminated deployments is automatically and securely purged from all systems on termination, and any administrative backup data is purged within 14 days.
Updates
Scheduled updates are applied to each workspace based on the update window assigned to the group.
Workloads that receive updates independently should be run in separate workspace groups to ensure independent schedules.
Opt-in to Preview Features & Updates
When creating a workspace, this option enables the latest features and updates to be applied as soon as they are available.
Usage Examples
Example Workloads
-
Run a SaaS application and operational analytics application on shared production data
-
Deploy a workspace for batch reporting or one-time jobs on existing data, and terminate it when the work is complete
-
Use application data from production to power new AI applications
Sharing Databases Across Applications
Example: Customer App Plus Operational Analytics Reporting
In the following examples, S-XX indicates the workspace size; the number of vCPUs and amount of memory available for a workload.
Additional workspaces can be quickly created and attached to the same database whenever there is a need.
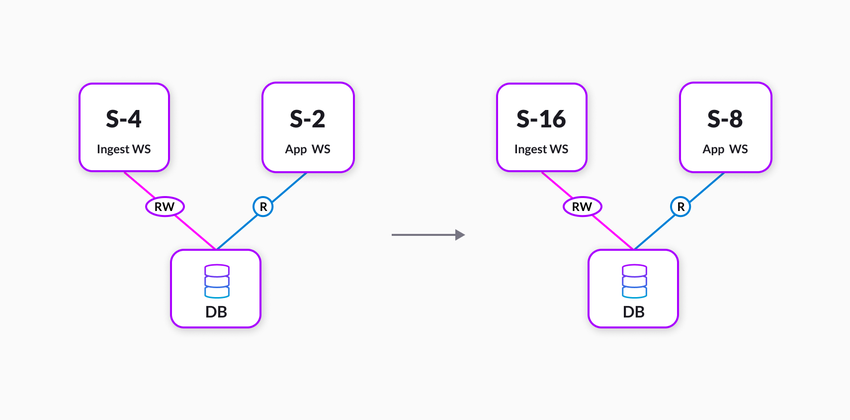
-
Serve the customer application from "App Workspace (App WS)" (R/W).
-
Create a temporary "Reporting Workspace (Reporting WS) " to generate real-time insights.
-
Attach the database for reporting (R/O).
-
Run the reporting application.
-
Last modified: September 30, 2025

