Troubleshooting Poorly Performing Queries
On this page
1.
-
In the Cloud Portal, navigate to the Active Workload Monitoring page.
-
If you have monitoring data, toggle the time selector to the applicable time range for the workload or query of interest.
By default, the last hour is shown. -
If one has been identified, switch the database selector to the suspect database.
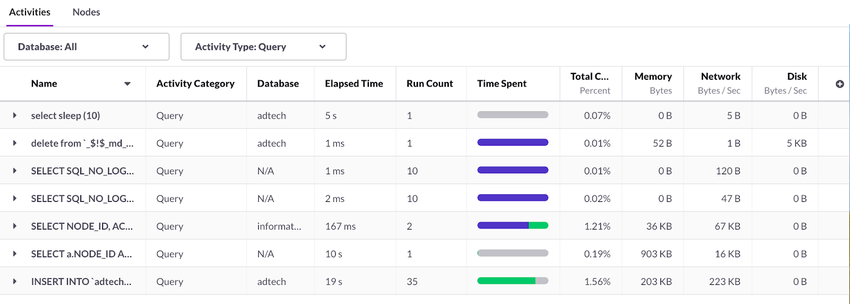
-
Sort on
Elapsed TimeandRun Countby selecting the field name.Hover over the Time Spentbar and review which queries are consuming the most amount of time. -
Sort on CPU, Memory, and Network to identify other resource-intensive queries.
-
Distinguish query shapes that may be resource-intensive due to having a high
run countcompared to others.For example, is a query using resources because of how many times it has been run, or is it using a large amount of resources across a low number of runs? -
Note the
activity_of queries that have high elapsed time, run count, and/or that are using a large amount of a given resource.name -
Select the Nodes tab to identify which node these queries are running.
The Nodes tab can also help to confirm why a specific node is running slowly.
Next Steps
2.
-
If a query has a high run count and is using a large amount of resources (on average), it is important to identify why the query is running at such high concurrency.
-
Is this normal for your application?
-
Can you change how often it is run?
-
-
If you have identified a query with a low run count that uses a large amount of resources, or a frequent query that is a normal occurrence, copy the query from the Cloud Portal.
To get the query text from what is displayed, query the information_ schema table MV_ QUERIES. SELECT * FROM information_schema.MV_QUERIES where activity_name = <identified_activity_name>; -
Check the
PLAN_column for any hints about potential optimizations.WARNINGS If there are no hints, continue to the next step. -
If the query in question is an
INSERT .statement, copy only the. . SELECT SELECTclause of the query. -
Navigate to the SQL Editor in the Cloud Portal for your database, and paste in the query.
-
Run the query in the SQL Editor by selecting the Run button in the top right-hand corner of the page.
After the first run is complete, highlight the query and select the Visual Explain icon to the left of the Run button to display the query plan in a graphical interface. Here, you will be given a choice between EXPLAINandPROFILE, which display the query plan and further details for each query operation, respectively.SingleStore recommends running both of these options. 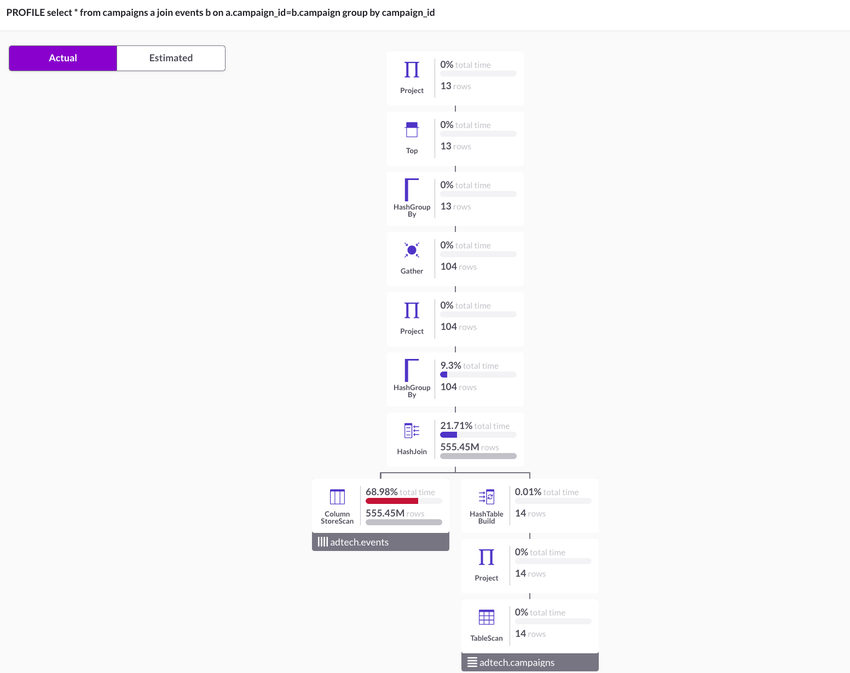
-
Check if there is anything unusual about the query plan.
You may find a query plan operation that takes a large amount of time. If so, investigate that particular operator. You may also find that each component is similarly time-consuming. In either case, here are some questions to consider: -
Are you reshuffling or repartitioning a large amount of data?
-
Common indicators of this include the
Projectoperator combined with largeSELECTcosts orRepartitioningbeing present in the query plan. -
If so, can you add or change a shard key?
-
-
Are you doing a full scan of a table?
-
Look for the
TableScanoperator to indicate this information. -
If so, can you add/change an index or sort key?
-
-
Is the query performing slowly or using more resources because of a schema change?
-
Is the query performing slowly because the data working set increased?
-
Are autostats enabled for the tables in the query?
-
Look for
AUTOSTATS_,ENABLED=FALSE AUTOSTATS_, orCARDINALITY_ MODE=OFF AUTOSTATS_in theHISTOGRAM_ MODE CREATE TABLEstatement to determine this.
-
Do you need to invalidate and refresh your current query plan?
-
Autostats do not invalidate the plan automatically.
To invalidate the plan, run ANALYZE on the table manually. -
Alternatively, to drop the current plan, run DROP … FROM PLANCACHE and re-run the query to see if it performs better.
-
-
-
Refer to Optimizing Table Data Structures for additional details, as well as Query Tuning for further guidance on how to optimize specific query shapes and tables.
Next Steps
-
If you did not identify any further useful information here: continue to Step 3.
3.
Use the following steps to determine whether your queries are being blocked or waiting for another reason.
-
Check the Active Queries page in the Cloud Portal, or the
PROCESSLIST.-
On the active queries page in the Cloud Portal, check whether there are many queued queries by sorting on the
statuscolumn. -
The default
workload_before queries fail is 100.management_ max_ queue_ depth 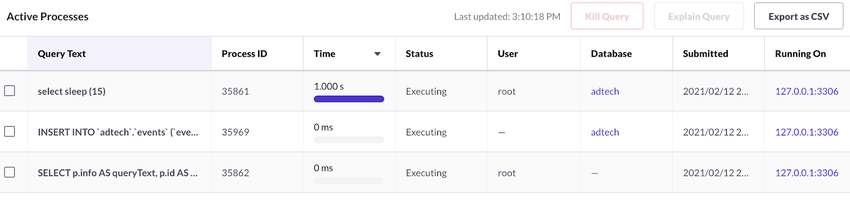
-
If you are using the database client, query MV_
PROCESSLIST. SELECT * FROM information_schema. MV_ PROCESSLIST WHERE state = 'queued';
-
-
Are there queries lingering or in an unkillable state?
-
Check the
PROCESSLISTor the Active Queries page by using the above.-
Sort by
time.If there is a long runtime (depending on a normal run time for your queries, which could be minutes, hours, or days), it is likely the query is hung. -
Identify those queries and run KILL QUERY on them.
This can be done in the Cloud Portal by checking the boxes shown above, or from the client. -
You can also run KILLALL QUERIES to remove a large number of queries at once.
Note: This will kill all queries, whether hanging or running. -
If you see queries with both a long runtime and a state of
KILLEDon a given node, there may be queries stuck in an unkillable state.You will file a support ticket in this case.
-
-
Are queries queued by the workload manager? Check this by querying MV_
WORKLOAD_ MANAGEMENT_ STATUS and looking at Queued Queries (from global queue)&Queued Queries (from local queue)within theStatandValuecolumns.SELECT * FROM information_schema. WORKLOAD_ MANAGEMENT_ STATUS;
-
-
Are queries blocked?
-
Check this by querying information_
schema. MV_ BLOCKED_ QUERIES. SELECT * FROM information_schema. MV_ BLOCKED_ QUERIES; -
Which query is blocked? Check the
QUERY_column.TEXT -
What is blocking it and where is it running? Check the
BLOCKING_andNODE_ ID BLOCKING_columns.QUERY_ TEXT -
Check the blocking reason by looking at the
BLOCKING_TYPE -
Kill the blocking query by using the
IDcolumn, which is the same as theIDininformation_, withschema. PROCESSLIST KILL QUERY <id>.
-
-
If your queries are failing:
-
Is the queue depth too large? Query MV_
PROCESSLIST to check this. SELECT COUNT(*) FROM information_schema. MV_ PROCESSLIST WHERE state = 'queued'; -
Are these queries getting killed by the resource governor? Check resource the status of resource pools by querying RESOURCE_
POOLS. SELECT * FROM information_Note, resource pools are available to Enterprise customers.schema. RESOURCE_ POOLS; -
Examine the failure errors from failed queries.
-
Next Steps
4.
The next step in troubleshooting your workspace is looking at key resources to see if they are being overused.
-
For a quick sanity check, navigate to the Cloud Portal Dashboard to look at resource usage against their respective totals available by hovering over each.
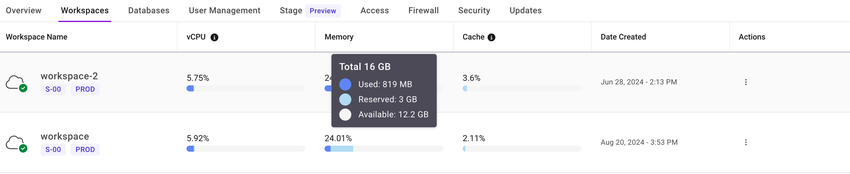
-
Use the respective
mv_tables to look at CPU and memory usage.sysinfo -
Sort on CPU Usage, Memory Usage, and Disk Usage.
Are there resources being overused? -
If you see one or more resources approaching their limit (e.
g. , memory, disk, or CPU limits), consider the following: -
Have you added a new workload to your workspace that is using more resources?
-
Have you loaded more data (on disk, or in memory)?
-
Have you increased concurrency?
-
Does your workload require you to scale up the size of your deployment?
-
Is there an expensive workload or query that is causing a spike and could be optimized?
-
Next Steps
5.
The next step in troubleshooting your workspace is checking other ongoing operational activities that may be affecting your workspace performance.
-
Navigate to the Active Queries page in the Cloud Portal, or query MV_
PROCESSLIST SELECT * FROM information_schema.mv_processlist; -
Search (ctrl-F) in the Active Queries page, or look in the results of your query to
MV_for any of the following:PROCESSLIST ALTER, CREATE, DROP, ADD|REMOVE LEAF/AGGREGATOR, BACKUP/RESTORE, REBALANCE, RESTORE REDUNDANCY. -
For either the Active Queries page, or
MV_, check thePROCESSLIST statuscolumn to see if any of these activities are long running, or waiting on other operations.-
If an operation is
waiting on metadata lock, the query is likely waiting on a workspace wide operation such as a backup.
-
Next Steps
-
If no other ongoing operational activities were identified: continue to Step 6.
6.
The next step in troubleshooting your workspace is checking its overall health.
-
If nodes are offline these will be fixed automatically.
This need not be investigated. -
Go to the Databases page, and examine the suspect database.
-
Click on the database, check the Partitions tab, and make sure everything is online and attached.
-
-
If there are offline or detached partitions, file a support ticket.
Next Steps
-
If all nodes, partitions, and databases are healthy: continue to Step 7.
7.
This step checks whether there are enough partitions and if data is properly balanced across your workspace.
-
Check the total core-to-partition ratio per leaf for the database that is having trouble:
-
Run SHOW PARTITIONS on the database in question and compare that with the total number of cores in your workspace.
-
Is this ratio at least 1:1? If you have high concurrency, consider increasing the concurrency from 2, 3, or 4 to 1 core to partition ratio.
-
-
Check that your data is redundant by running EXPLAIN RESTORE REDUNDANCY.
-
Data Skew: refer to the Detecting and Resolving Data Skew.
Additional Things to Consider
SingleStore Queries Typically Run Faster the Second Time They Are Executed
Traditional relational database management systems interpret SQL queries the same way interpreters for languages like Python and Ruby run programs.
The process of code generation involves extracting parameters from the query and then transforming the normalized query into a SingleStore specific intermediate representation tailored to the system.
Balancing Expensive Single Partition Queries Against Data Skew
In general, queries that operate on a single partition are great for overall performance because only a portion of the workspace's resources is being utilized.
However, it is important to select a shard key that promotes lightweight single-partition queries.PRODUCTS table for a university bookstore:
CREATE TABLE IF NOT EXISTS PRODUCTS(prod_id int,prod_name varchar(20),category varchar(10),color varchar(10));
The shard key could be set on the category column if the primary workload against the table is querying inventory and filtering on category.category = 'apparel'), the most queried data would be located in one partition.category as the shard key causes an expensive single partition workload.
Query processing is distributed at 1 CPU core per partition.
In this example, prod_ would be the best choice as the shard key.id column since it is the best practice to NOT shard on a varchar() data type to use.category can be set as the workspace columnstore key, so filtering on the category will benefit from segment elimination.
Last modified: August 15, 2025

